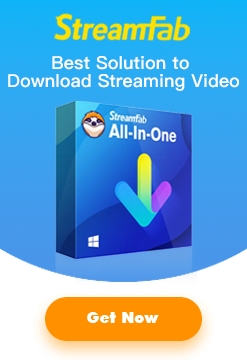Nowadays, over a half of the commercially released movies are made on Blu-ray discs. This is probably the best living proof that Blu-ray is currently the best video format and will still be prevailing in a long time to come. Mac OS X, one of the world’s most successful operating system designed by Apple, is now still enjoying the growing popularity among consumers. However, due to the fact that the late Apple CEO Steve Jobs mistakenly portrayed Blu-ray as a passing fad and then went further to boycott it, even today, Blu-ray is still not yet available in any Apple product running Mac OS X, including even the recent state-of-the-art Mac Pro.
That being said, Apple’s rejection to Blu-ray does not prevent people from finding alternative solutions, especially when it comes to those Blu-ray lovers who own Mac computers and HDTVs or Smart TVs at home, because they deserve Blu-rays on large screens. As a matter of fact, the fast developing technology has already made it possible to bring Blu-rays on to Mac system, and then to HDTV or Smart TVs as well.
Next, I would like to introduce some good solutions to hook your MacBook, Mac mini, or Mac Pro up with your HDTV/Smart TV. And then you can sit down with your family to enjoy the Blu-ray movies you purchased.
Depending on the Mac models you have, things you may need: an HDMI cord, a Mini DisplayPort to VGA adapter, a VGA to VGA cable, a 3.5 mm to 3 RCA AV audio cable, an external Blu-ray drive, a Blu-ray media player software.
Solution 1: Connect Your Mac to HDTV/Smart TV with an HDMI Cable
Notice that this works on Mac models with an HDMI port, like MacBook Pro with Retina Display, Mac mini and Mac Pro, or else, you may need to skip to solution 2.
Step 1 – Almost all the HDTVs/Smart TVs have a built-in HDMI port, so just plug one male end of the HDMI cable into the female HDMI port in your HDTV/Smart TV, and the other one into the female HDMI port in your MacBook/Mac mini/Mac Pro.
Step 2 – Hook the 3.5mm plug into your Audio Out or headphone jack on your Macbook, and then the Audio component of the cord into the HDTV/Smart TV. When doing this, you may need to change the settings on your HDTV/Smart TV to make sure that the audio is not coming in from the HDMI cable. Just change the audio settings from digital to video so that you can get the audio up and working.
Step 3 – Start up your HDTV/Smart TV and then switch to HDMI channel. When these three steps are ready, you are able to watch any videos from your MacBook on your flat screen TVs. But, to watch Blu-ray discs, you need to more on.
Step 4 – Connect the external Blu-ray drive to your MacBook/Mac Pro with its USB cables. Some premium external Blu-ray drives may come up with an extra power adapter, and then you need to plug in into your power socket.
Step 5 – Find, download and install a Blu-ray media player software that works on Mac OS X, you may want this one, DVDFab Media Player, which is able to play back Blu-ray movies with native navigation menu support.
Congrats! When all of these are ready, throw your loved Blu-ray movie into the external Blu-ray drive, and then start up DVDFab Media Player to play it. Fingers crossed! Enjoy the amazing video and audio quality of Blu-ray right on your HDTV/Smart TV.
Solution 2: Connect Your Mac to HDTV/Smart TV with via VGA Cable
Notice that this method applies to Mac models without a built-in HDMI connection, like MacBook Air, or earlier MacBook Pro. Some older TVs without HDMI port also jump into this scope.
Step 1 – Connect the Mini DisplayPort to VGA adapter to the VGA to VGA cable and hook the two cords together.
Step 2 – Plug the other male end of the Mini DisplayPort to VGA adapter into the female port on your MacBook Air/MacBook Pro, and then the other male VGA end from the into the female VGA end in your HDTV/Smart TV/Older TV.
Step 3 – Hook the 3.5mm plug into your Audio Out or headphone jack on your Macbook, and then the Audio component of the cord into the HDTV/Smart TV/Older TV.
Step 4 – Start up your HDTV/Smart TV/Older TV and then switch to VGA input option.
Step 5 – Plug the external drive into your MacBook Air/MacBook Pro, then download and install DVDFab Media Player.
Congrats again! You can now watch Blu-ray movies on your large TV screens. Note that in this case, the video and audio quality of the playback may be less impressive, because you are using a VGA to VGA cable to transmit the signal. At least, you have it!
Among the MacBook, Mac Pro and Mac mini, which one fits the situation best? The answer is easy and plain. Mac mini is the first option simply because of its extreme portability. And to give you another clue, in the future versions that will come soon, DVDFab Media Player will add the support to a physical remote, which means, when this comes true, you can just lay down on your sofa, with the remote at hand, to navigate DVDFab Media Player and watch your Blu-ray movies on your flat screen with ease!
What a wonderful world it is! Stay tuned!